パンデミックで在宅勤務が常態化し、対面会議がオンライン会議へと一斉にシフトしている昨今、Zoom の需要が急激に高まっています。これまでになく多数の企業が重要な会議のために Zoom を利用するようになり、Zoom へのアクセスに問題がないか速やかにチェックする必要があります。 このブログでは、WhatsUp Gold を使用して Zoom を監視する方法を紹介します。
WhatsUp Gold とは?
WhatsUp Gold は、オンプレミスとクラウドの両方で重要なシステムを監視できる統合ネットワーク監視ソリューションです。WhatsUp Gold は柔軟性に富み、高度にカスタマイズ可能です。WhatsUp Gold を使用すると、Zoom のステータスを監視できるだけでなく、ネットワークインフラストラクチャ、サーバーやストレージなどの可用性やパフォーマンスも監視できます。
Zoom をどう監視するか?
WhatsUp Gold を使用すると、データを入力できるすべてのものを監視できます。そのデータが、ルーター、スイッチ、サーバーなどのオンプレミスシステムからのものか、AWS、Azure、Meraki などのクラウド環境からのものか、Zoom、WebEx、Office 365 などの SaaS (Software as a Service) からのものか、といったことは関係ありません。
そうは言っても、「これをどう監視するか?」 という個々の問題については、様々な選択肢があり得ます。Zoom については、ステータスページ(https://status.zoom.us/)をチェックして必要な情報を得ておくことをお勧めします。Zoom のステータスを監視するには、WhatsUp Gold でカスタムモニタを作成する方法がありますが、以下で、その方法を順を追って説明したいと思います。
モニタの作成
最初のステップは、モニタの作成です。 [Settings] > [Libraries] > [Monitors] という順に進みます。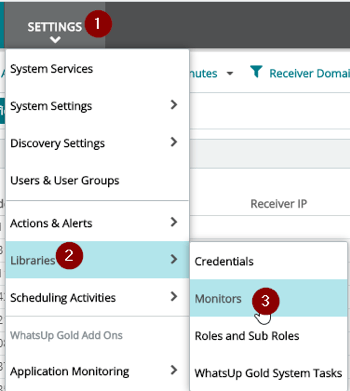
そうすると、[Monitors Library] ダイアログボックスが表示されます。ここで、[+] をクリックして [Active Monitor] を選択します。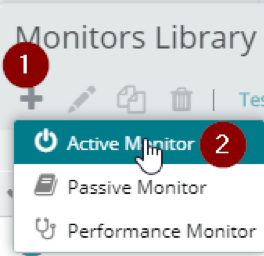
[Select Active Monitor Type] ダイアログで [HTTP Content Monitor] を選択し、[OK] をクリックします。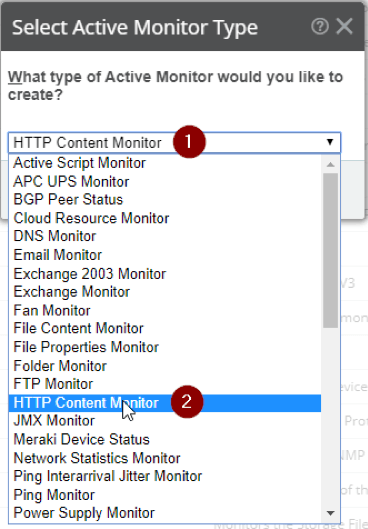
HTTP コンテンツモニタの設定
ここでは、”Zoom Meetings” という名前 (1) を使うことにします。URLには、”https://status.zoom.us/” と入力 (2) し、検出する Web ページのコンテンツとして、”All Systems Operational”
を指定 (3) します。また、HTTP コンテンツモニタでは、いつも “Use in rescan” をオフにする (4) ことをお勧めします。完了したら、[OK] をクリック (5) します。これで、HTTP コンテンツモニタがモニタライブラリに追加されます。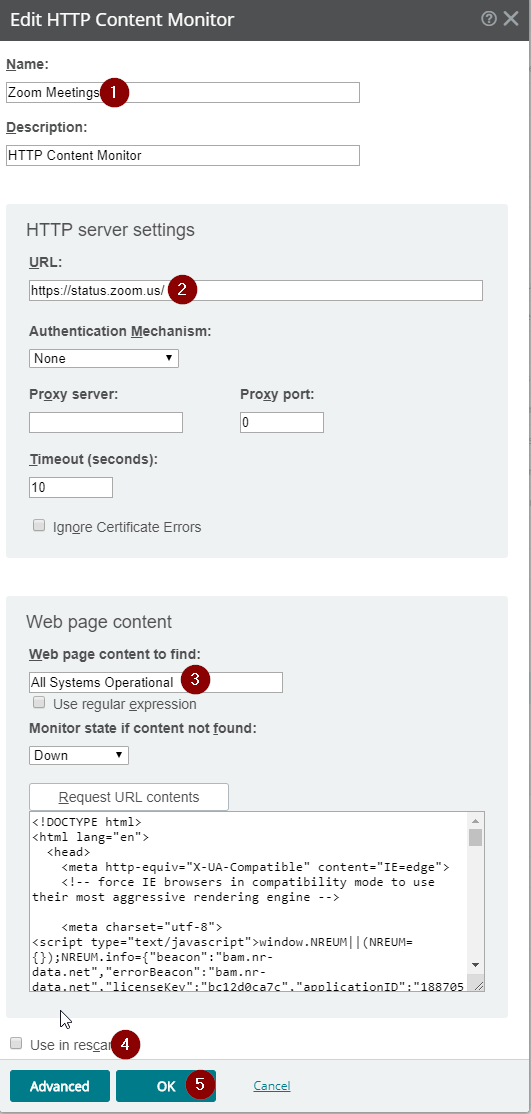
モニタのテスト
モニタを作成したら、テストするようにしてください。テストするには、[Monitor Library] から目的のモニタ (Zoom Meetings) を選択し、[Test] をクリックします。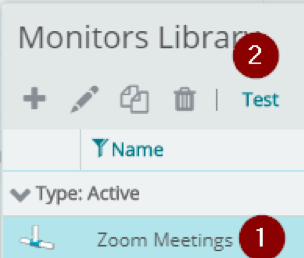
HTTP コンテンツモニタは WhatsUp Gold サーバーのコンテキストでは常に起動しているので、監視しているどのデバイスでも可能です。WhatsUp Gold サーバーで Web ブラウザが起動し、HTTP コンテンツモニタの URL フィールドで指定した Web ページに移動すると考えてください。
このモニタは何をするのか?
このモニタは、Webページにアクセスして、”All Systems Operational” のコンテンツ(緑のバックグラウンド)がロードされていることを確認します。Webページに “All Systems Operational” が含まれていない場合は問題があるので、管理者に、URL に直接アクセスしてさらに調査するよう警告することができます。そうすれば、事前に機能停止を把握し、たとえ問題をすぐには解決できないとしても、少なくとも Zoom ミーティングの登録者に機能停止を通知できます。多くの登録者が Zoom にアクセスしようとして時間を無駄にするようなことは避けられます。
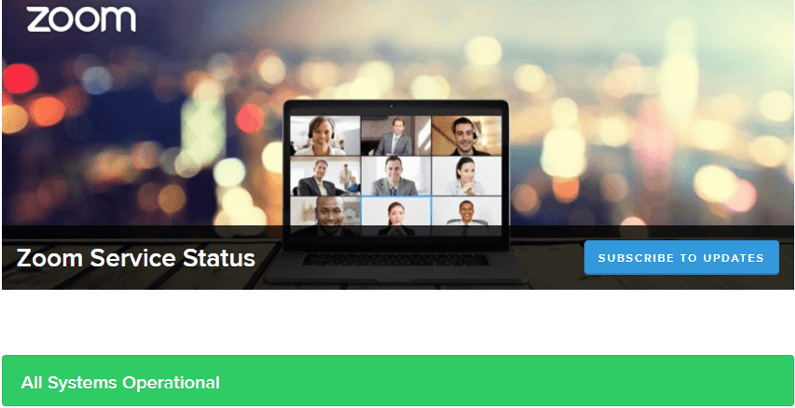
最後のステップ
ここでの最後のステップは、WhatsUp Gold のデバイスにモニタを割り当てることですが、それは非常に簡単です。前述のように、HTTP コンテンツモニタは、WhatsUp Gold サーバーのコンテキストでは常に実行されており、どのデバイスにも適用できます。私が通常行うことは、「ダミー」デバイスを作成して、そこにすべての外部 HTTP コンテンツモニタを追加することです。こうすると、すべてが1つのデバイスに集約され、ダッシュボードレポートからモニタの個々のステータスを簡単に確認できます。
まず、ダミーデバイスを追加します。[My Network] タブ (1) をクリックし、[Device Group] メニュー (2) から [New Device] を選択 (3) します。
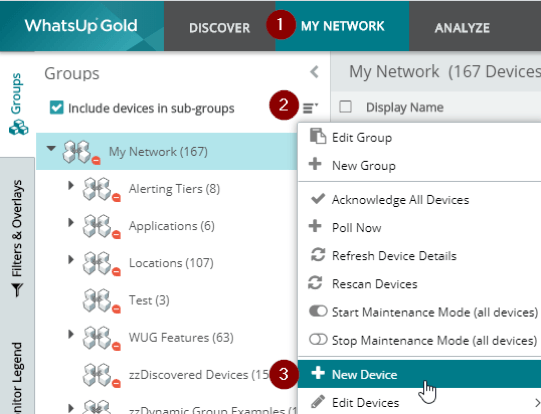
[New Device] ダイアログで、IPアドレスとして ”127.0.0.1” を入力し、[Add device immediately without scanning] を選択して、[OK] をクリックします。
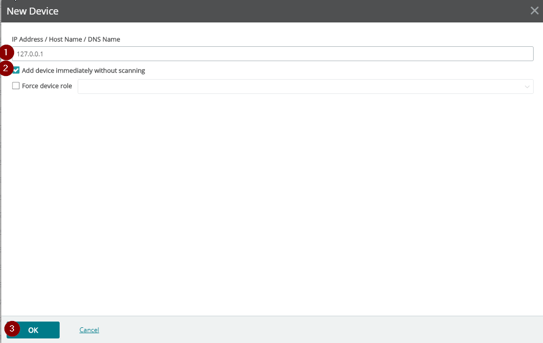
すると、次のダイアログが表示されますので、終了するまでお待ちください。
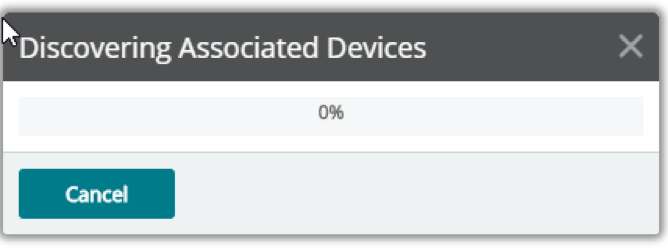
完了すると、新しく追加されたデバイスの [Device Properties] ダイアログが表示されます。名前は "127.0.0.1" になっています。[Device Properties] で、調整を行い、モニタを追加します。まず、表示名をわかりやすく “External HTTP Content Monitors” に変更します。また、デフォルトになっている Ping モニタは、ここでは関係なくレポートに表示する必要もないので、外します。そしてモニタを追加します。[+] をクリックして [Active Monitor] を選択し、”Zoom Meetings” モニタを選択して [OK] をクリックすれば、モニタの追加が完了します。これで、Zoom サービスのステータスの監視が行えます。
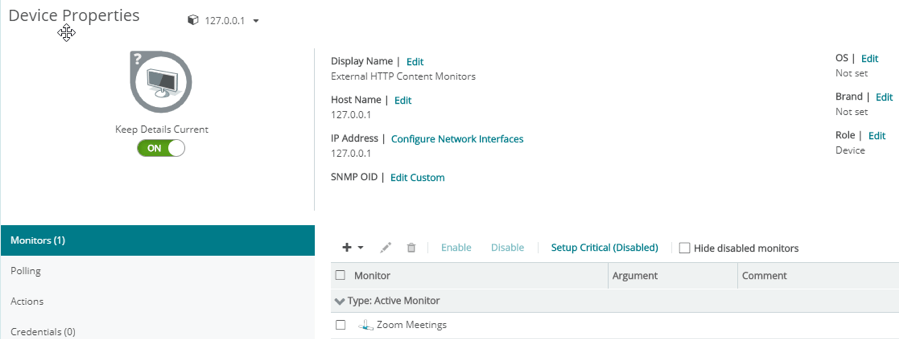
ほかには?
さらに、モニタには、アクションやアクションポリシーを関連付けることができます。アクションとしては、電子メールやテキストメッセージでの警告通知などが考えられます。ここで紹介したのは、WhatsUp Gold で Zoom を監視するための1つの方法に過ぎず、やり方はほかにもたくさんあります。例えば、Zoom のサインインプロセスに対して、https://wug.ninja/tcpipmonitor/ で示したようなことを行うことも可能です。また、WhatsUp Gold のアプリケーションパフォーマンス監視のエンドユーザーの監視機能を使用すれば、分散型の合成ブラウザトランザクションを実行できます。もっといろいろ考えられますが、今回はここまでにしておきます。 WhatsUp Gold は柔軟性が高く、様々なことができるので、ぜひ無料試用版をダウンロードして試してみてください。
